Jargon Demystified: Dualbooting
>> Thursday, December 31, 2009
The worst part about wanting to try out a new OS is the fact that moving to a new OS environment is like changing your neighbourhood. And just like it's a bit crazy to get to know people around your new neighbourhood, it's equally crazy to personalize your new OS just as you want it. So, to keep our personalization intact and for that occasional nostalgia, we use something called dual-booting.
Dual-booting is essentially refers to having two operating systems installed on a single computer. The user gets to select his choice of OS at each boot. Simple, right? Not quite. When you actually get down to doing it, dual-booting can be a major pain in the ass. There are a lot of things to consider. Partitioning, filesystems, blah, blah, blah. Below is a simple list of things you need to do to make your experience as smooth as possible.
- If any one of your OSes is Windows, then install Windows before you install any other OSes. The bootloaders of other OSes do a much better job of recognising Windows installations than Windows does of recognising them.
- Make sure you have atleast one partition, which uses a filesystem that can be read by both operating systems. This way, you can shuttle critical files back and forth without the need to shove in a flash drive each time.
- Whatever you do, make sure you have a backup of all, yes ALL files on your system. You don't know when something might go wrong and you'll end up using all your work. Create disk images before you sit down to install another OS.
- And last, but not least, make sure you read the documentation for your new OS before you start installing it. You never know when a tip from any John Doe around the world may come to your rescue.
Dual-booting isn't child's play. But it isn't nuclear science either. With the right tools and a focussed head, you can go about it in a very painless fashion!








![Reblog this post [with Zemanta]](http://img.zemanta.com/reblog_e.png?x-id=d68fb873-445e-4495-a562-a8aaf5dae086)
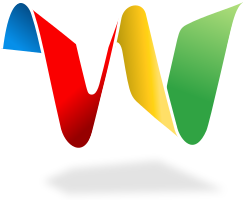
![Reblog this post [with Zemanta]](http://img.zemanta.com/reblog_e.png?x-id=e2a2ef0a-9321-445d-802f-3ee618fbbaa3)


![Reblog this post [with Zemanta]](http://img.zemanta.com/reblog_e.png?x-id=01f9551a-2cbf-4bf7-8c29-463c029f2c10)


![Reblog this post [with Zemanta]](http://img.zemanta.com/reblog_e.png?x-id=37db9f9e-649e-40bf-a76b-ad8174389d71)
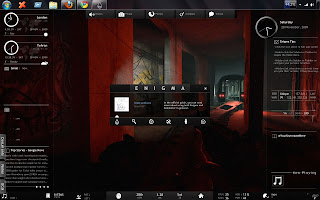


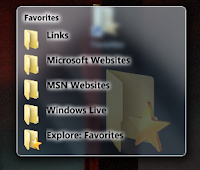





.gif) Jumplists: Remember the plain-Jane right-click on taskbar buttons? Well, with Jumplists, all that is a thing of lore. Jumplists are handy little lists which pop-up when you right-click on application buttons on the taskbar. Depending on application support, these lists may show the most recent files opened with a particular application or even go on to show some of the most common tasks you can perform with the application.
Jumplists: Remember the plain-Jane right-click on taskbar buttons? Well, with Jumplists, all that is a thing of lore. Jumplists are handy little lists which pop-up when you right-click on application buttons on the taskbar. Depending on application support, these lists may show the most recent files opened with a particular application or even go on to show some of the most common tasks you can perform with the application.